Project Documents Are Data Too
Moving project documents from paper to an electronic file system is a no-brainer. Stakeholders can share and interact with documents in real time. Using a file manager that requires a separate login from your portfolio management system, though, simply replaces the paper barrier with a new (albeit digital) one. Project documents are data, just like estimates, schedules, purchase orders, etc. PMWeb Document Manager lets you manage all of your project data – including documents – from a single platform with one sign-on.
PMWeb Document Manager is a full-featured electronic file management system within the PMWeb platform. With Document Manager you can:
- Create a user-defined folder structure
- Upload and store any electronic files your enterprise needs
- Control document editing through Check In, Check Out, and Versioning
- Add unlimited custom metadata to any record
- Apply robust security settings that allow you to share folders without worry
- Search documents, including their metadata and their contents
- Drag and drop functionality
- Route files using PMWeb Visual Workflow
- Attach Document Manager files to any PMWeb record
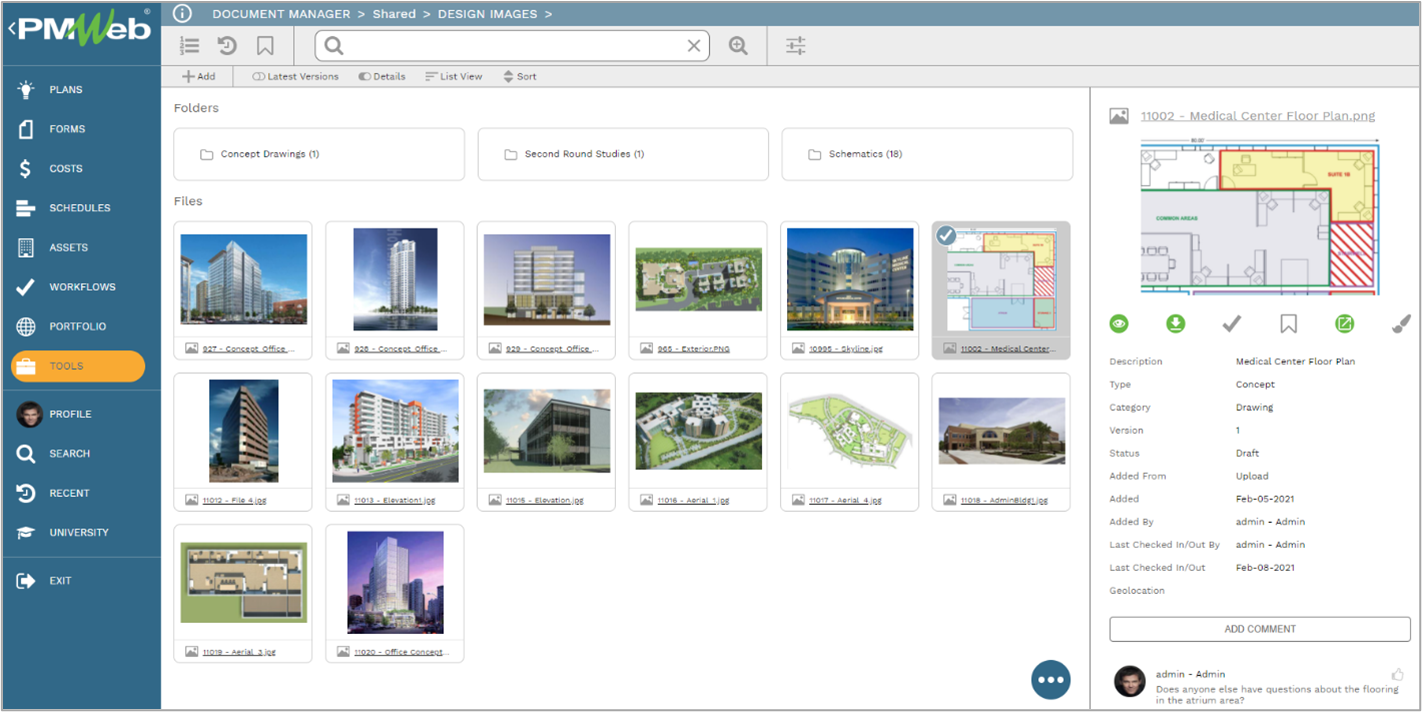
The Document Manager is not an add‐on or a third‐party plug‐in. It was designed and built by PMWeb programmers to be an integral part of the portfolio management process and it features the same easy‐to‐use interface as the rest of PMWeb.
PMWeb can be used on any device capable of running a Web browser, with no apps or plug‐ins required to install and maintain. Because of this, PMWeb Document Manager gives you unprecedented access to all your documents, via the cloud. Sharing, collaborating on, and approving documents has never been easier or more secure.
Use Metadata
PMWeb Document Manager allows you to define and store unlimited file Attributes in each folder. Attributes metadata “tags” each document with characteristics that you define, giving you the flexibility to sort, group, and search your document archives quickly and easily.
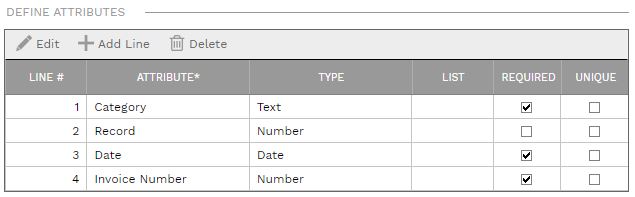
Metadata and Content Search
All file data, including its Attributes metadata and its content, is searchable in Document Manager.

Manage File Access
A guiding principle of PMWeb is to make collaboration easy in a secure environment. For your peace of mind, Document Manager provides an extra layer of permissions that sits on top of PMWeb’s already robust enterprise‐class security. You control who accesses what and everything they can do.
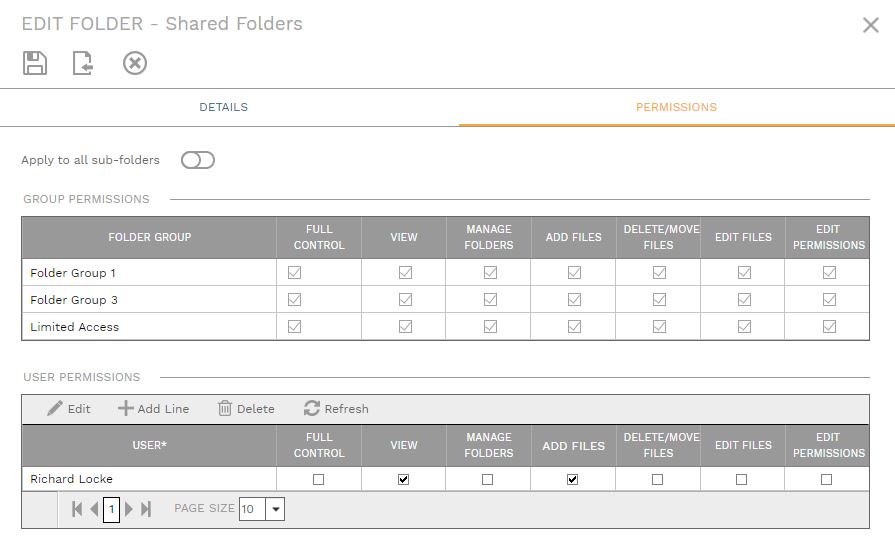
Document Explorer
Flexibility and ease of use are hallmarks of every PMWeb tool and Document Manager is no exception. For each folder in PMWeb Document Manager, you can elect to enable document versioning. If Versions are turned on, users cannot upload and overwrite existing files; instead, they must save them as a new version or save them under a different name. The revision log is automatically maintained for you.
The explorer window can be shown in Card View or List View and features a Details Pane that displays file metadata and easy-to-see action buttons. The explorer window always shows only the contents of the current folder and you can double click any folder to open it. Because of this, it is much easier to see what each folder contains and what features are available in each folder. You can also navigate up and down the folder structure using the Fully Interactive Breadcrumbs, described in the next section.
Card View
In Card View, each subfolder and file in the current folder is shown as a card that can be clicked on to select it, clicked and dragged to be moved to a subfolder, and right clicked to reveal a context menu of available actions. If a file can be previewed, a thumbnail appears on its card. The file name at the bottom of the card is a hyperlink to its Linked PMWeb Record.
Fully Interactive Breadcrumbs
Each segment of the reengineered breadcrumbs is interactive.

- Online Help button – The first segment of the breadcrumbs opens the Online Help. See Version 7.1 Online Help for more details about Document Manager 2.
- “Document Manager” segment – Click this segment to open the Document Manager root folder. This special folder contains these subfolders: Locations, Projects, and Shared. If Folder Groups are enabled, this folder also contains a special settings button.
- Folder segments – Click any folder name in the breadcrumbs to open it.
- Subfolder buttons – Click any arrow button after a folder name and select a subfolder from the list to open it.
Navigate/Search Toolbar
This toolbar appears at the top of each explorer window.

Controls in this toolbar include:
- Manager Page button – This button opens the standard PMWeb Manager Page.
- Recent records button – Opens an overlay of the last 10 Linked PMWeb Records you accessed. Each is a hyperlink.
- Bookmarks button – Opens a page showing folders and files you bookmarked.
- Quick Search bar – Type a keyword in the text box and press ENTER to search Document # and File and Folder Name fields.
- Advanced Search button – Click to open a dialog from which you can launch advanced searches.
- Settings button – Opens the Edit Folder Dialog. In the Document Manager root folder, this button opens the Folder Groups Dialog instead.
Folder Groups
Document Manager has always allowed you to manage folder permissions by user groups and individual users as well. Document Manager now includes the additional option of management by Folder Groups. Each Folder Group can contain several user groups, making it much easier to manage permissions on a large scale. To enable Folder Groups in your database, turn on the “Enable Permissions by Folder Groups” setting in Portfolio/Settings.
Explorer Toolbar
This toolbar appears in most Document Manager folders.

- Add button – Opens a context menu. The options in the menu vary, depending on the system’s configuration and the user’s permissions.
- Latest Versions switch – Turn on to show only the latest version of each file.
- Details switch – Turn on to display the Details pane.
- Card View / List View toggle button – Click to switch between the two views.
- Layouts button – Only visible in List View. Allows users to create custom layouts for the List View table.
Floating Action Button
This button opens a context menu of actions.

The options in the menu vary, depending on the combination of folders and/or files selected when the button is clicked.
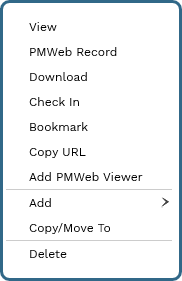
Details Pane
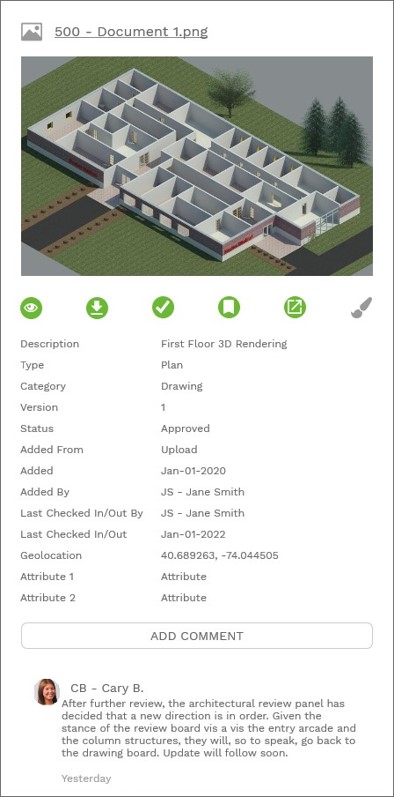
This pane shows metadata and action buttons related to the selected folder or file. The data and buttons displayed vary, depending on the selected folder or file. Some of the controls that might show include (from the top of the pane to the bottom):
File Name – This is a hyperlink to the Linked PMWeb Record.
Image Preview – If the file type can be previewed, a thumbnail shows here.
Action Buttons – Buttons for folders can include Open, Edit, Bookmark, Copy URL, and Subscribe. Buttons for files can include View, Download, Check Out, Bookmark, Copy URL, PMWeb Viewer, and Bluebeam.
System Attributes – Basic metadata about the folder or file. Folder metadata can include Instructions to users. File data can include Geolocation coordinates. To automatically display Geolocation data for qualifying file types, enable the “Store Geolocation Data when Possible” setting in Portfolio/Settings.
Custom Attributes – User-defined metadata fields. These fields can be edited in the Linked PMWeb Record.
Add Comment Button – Click to add a comment to the folder or file.
Comment Log – Saved comments appear below the Comment button, most recent comment at the top. Click on a comment to open it in a dialog.
List View
List View presents the same folders and files as Card View, but in tabular form.
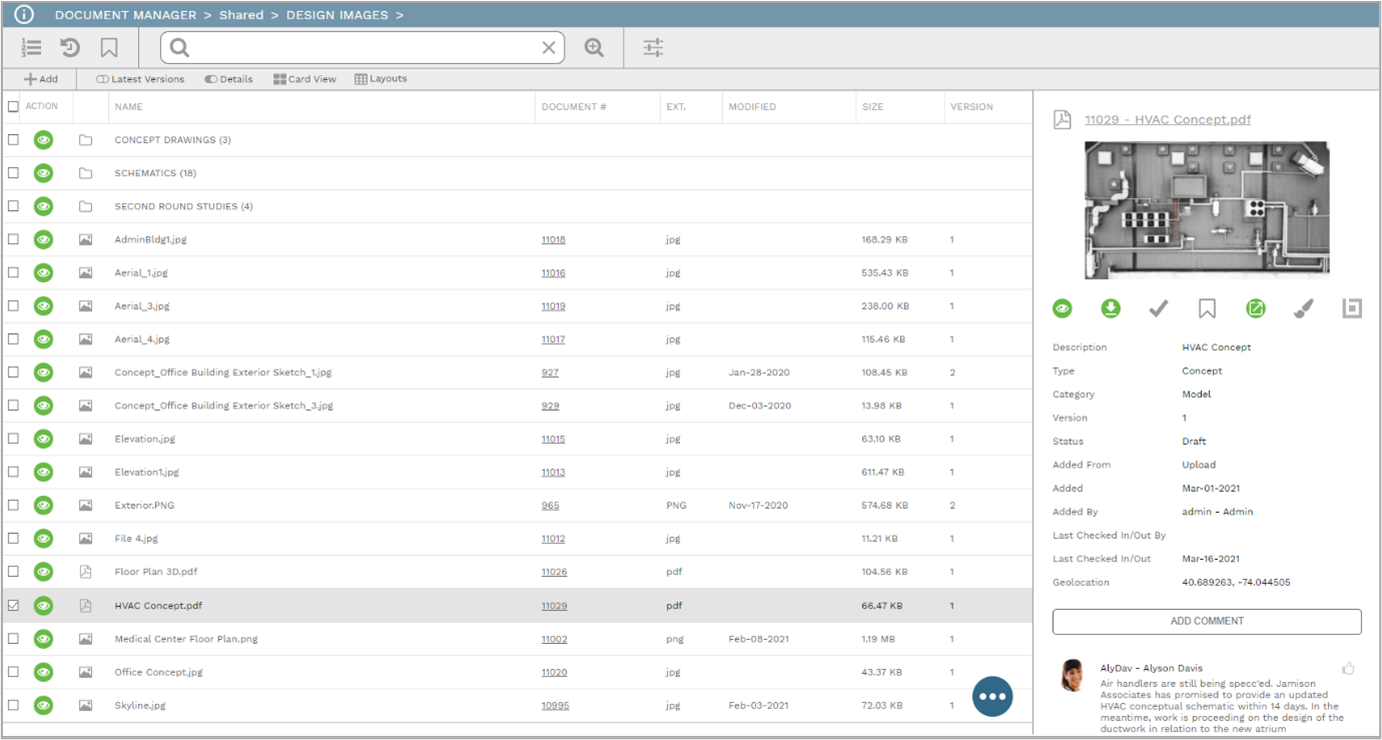
Attachment Tabs
Documents can also be assigned to records and viewed within the attachment tab. Version 7.1 also introduces completely redesigned Attachments tabs for all PMWeb records, reflecting Document Manager 2 enhancements.
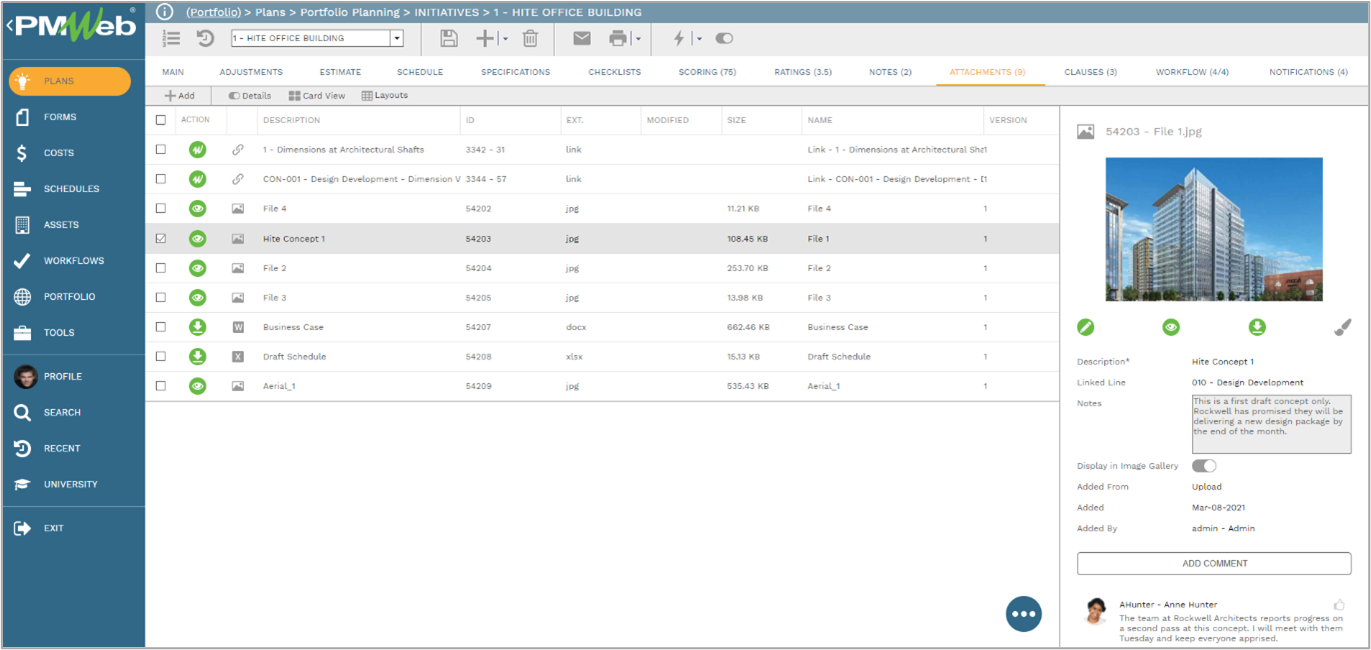
Linked PMWeb Record
Every file added to Document Manager is automatically linked to a full-featured PMWeb record.
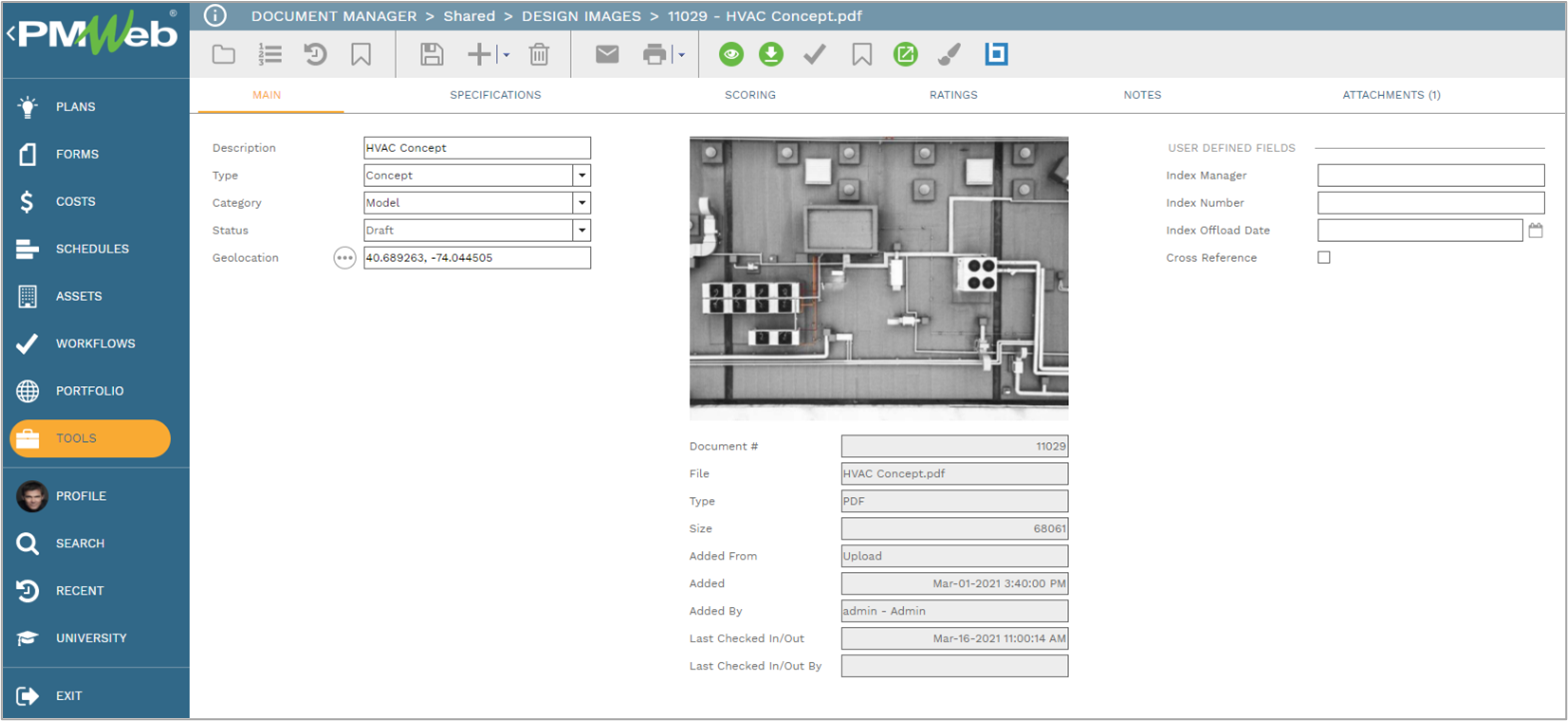
The linked PMWeb record has all of the standard features associated with other PMWeb types has tabs for storing additional data such as checklists and notes, can be emailed and reported on, and can even be routed for approval and collaboration using PMWeb’s Visual Workflow. In Document Manager, the linked file appears as a full-fledged PMWeb record, on a page of its own. Also, the redesigned record includes file action buttons – the same ones that appear in the Details Pane, in its header toolbar.
Conclusion
PMWeb’s reinvented Document Manager makes electronic file management fast, easy, and powerful and, combined with the rest of the award-winning PMWeb platform, gives you the tools you need to manage even the most demanding projects.
