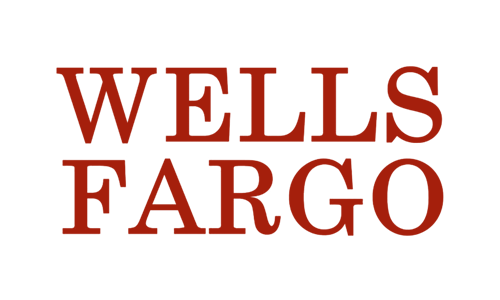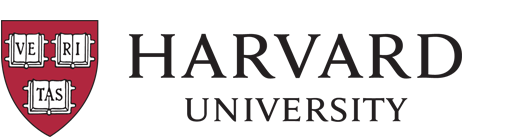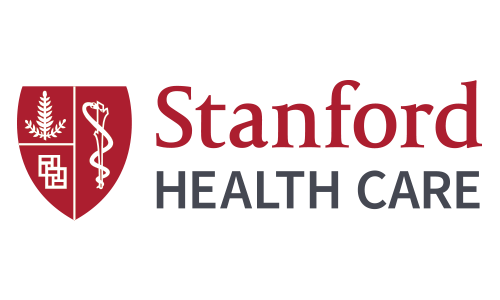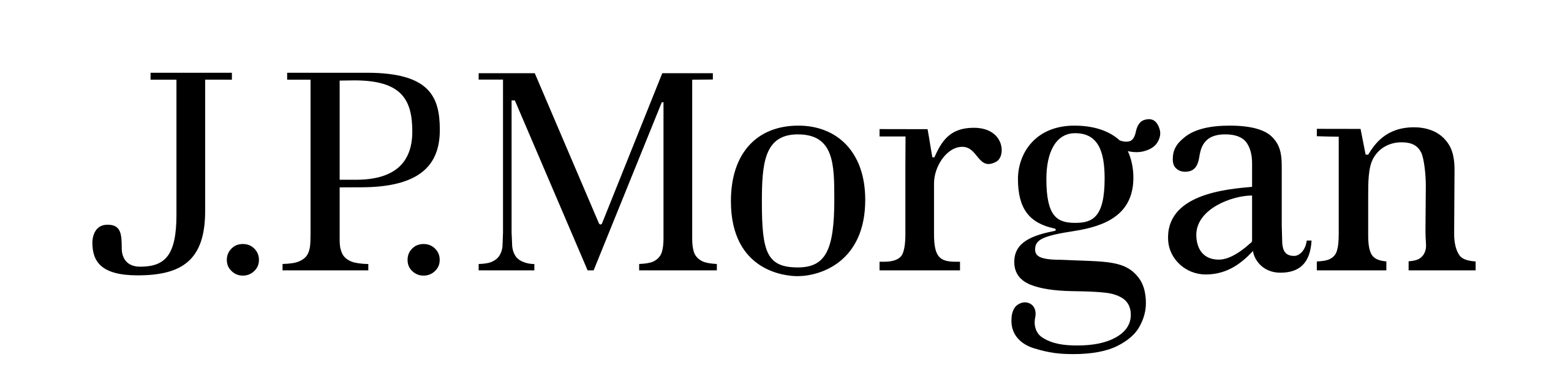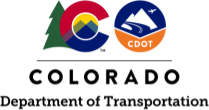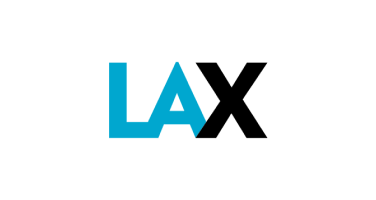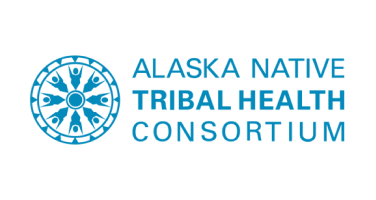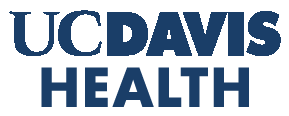TOTAL PORTFOLIO CONTROL STARTS HERE
Manage every project, process, and person across your entire capital portfolio – from initial planning through delivery and long-term operations.

The Strategic Control Center for Owner-Operators
Know what’s happening
across your entire portfolio
Plan smarter and stay on track with detailed portfolio roll-ups and granular project-level insights.
Take portfolio-wide
action from one place
Unify your people, processes, and project data all in one place – then act on it with confidence.
Standardize how
work gets done
Turn your unique processes into enforceable workflows, without changing how your team gets things done.
Solutions Tailored to Your World

Airport
Supporting safer, more efficient travel experiences for millions of passengers.

Education
Delivering learning-ready spaces that support students, faculty, and long-term academic growth.
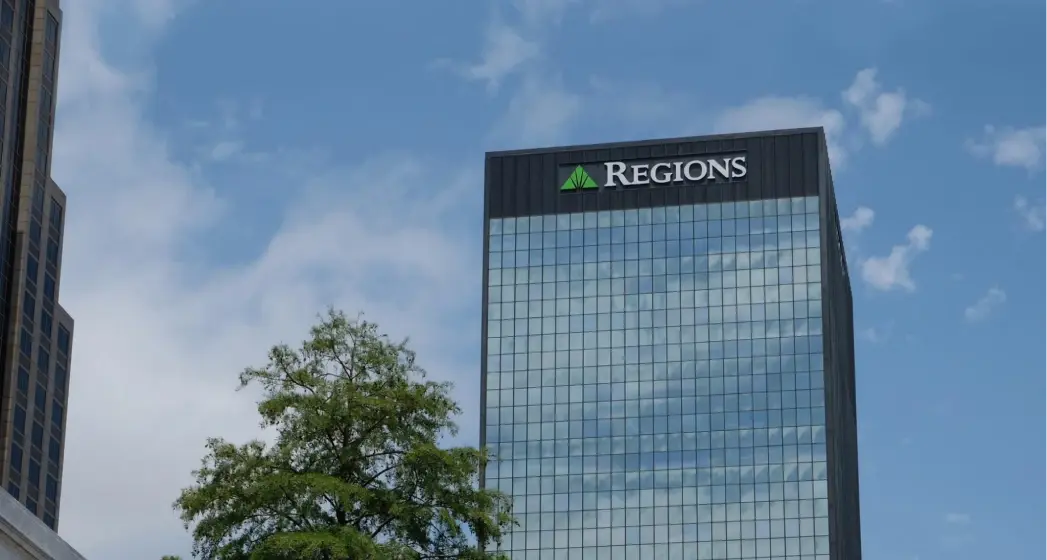
Finance & Banking
Modernizing facilities that build trust and support seamless experiences.

Healthcare
Powering effective care and better patient outcomes through critical facility upgrades.

Hospitality
Refreshing spaces that up-level the guest experience across various locations.

Infrastructure & Transportation
Delivering essential public infrastructure with transparency, coordination, and accountability.
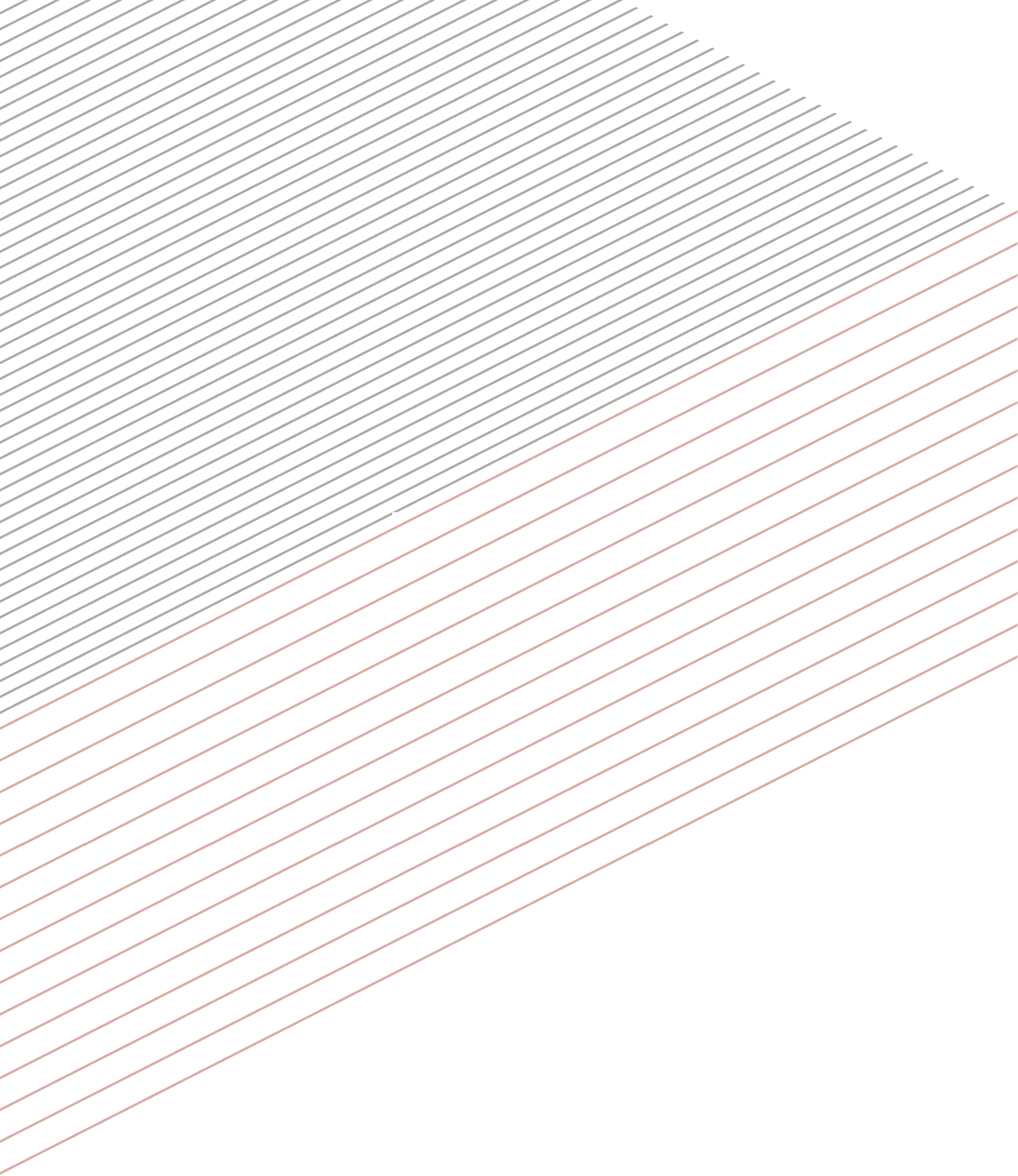
We are confident that working with PMWEB enables making the right decisions quickly, giving us the insight we need and driving efficiency and savings.

Zeiss
Corporate Real-Estate Mangement Department
PMWEB is a system that was really designed for construction project management on the owner's side. And it was developed by people who really understood that process.
.png)
Tom Truong
Financial Systems and Analytics Manager
PMWEB offers better cash flow projections than any other tool. Now, we have accurate forecasts because the system tracks changes to the schedule and cashflow to automate updates.

Allison McCoy
Manager of Controls & Planning
CASE STUDY
Built on Trust.
Proven in Practice.